Microsoft Teams – aplikacja do organizacji wspólnej pracy
Najważniejsze funkcjonalności:
- kontakt grupowy i indywidualny (maks. 300 osób na czacie w bezpłatnej wersji)
- przesyłanie materiałów edukacyjnych i/lub prezentacja w czasie rzeczywistym (2GB)
- wspólna praca przy wykorzystaniu internetowych programów Word, Excel, PowerPoint
- współdzielenie ekranów
- tworzenie wirtualnej tablicy z komentarzami grupy w czasie rzeczywistym
- koordynacja pracy zespołowej
- planowanie i zarządzanie czasem
- narzędzie częściowo bezpłatne
Polecane:
- studentom realizującym projekty w grupach projektowych
- wykładowcom prowadzącym zajęcia zdalnie
- wykładowcom realizującym projekty grupowe
- zwolennikom pracy w systemie home office
- małym i dużym grupom realizującym projekty
- pracownikom komercyjnym pracującym zdalnie w zespołach międzynarodowych
Jak zarządzać spotkaniem na MS Teams
Krok 1. Tworzenie zespołu
Otwórz aplikację MS Teams i po lewej stronie wybierz opcję (1) Teams. Następnie w oknie Zespoły wybierz przycisk Join or create team (2) i stwórz nowy zespół Create team, wybierając w kolejnych oknach jego parametry (funkcje, nazwę, opis).
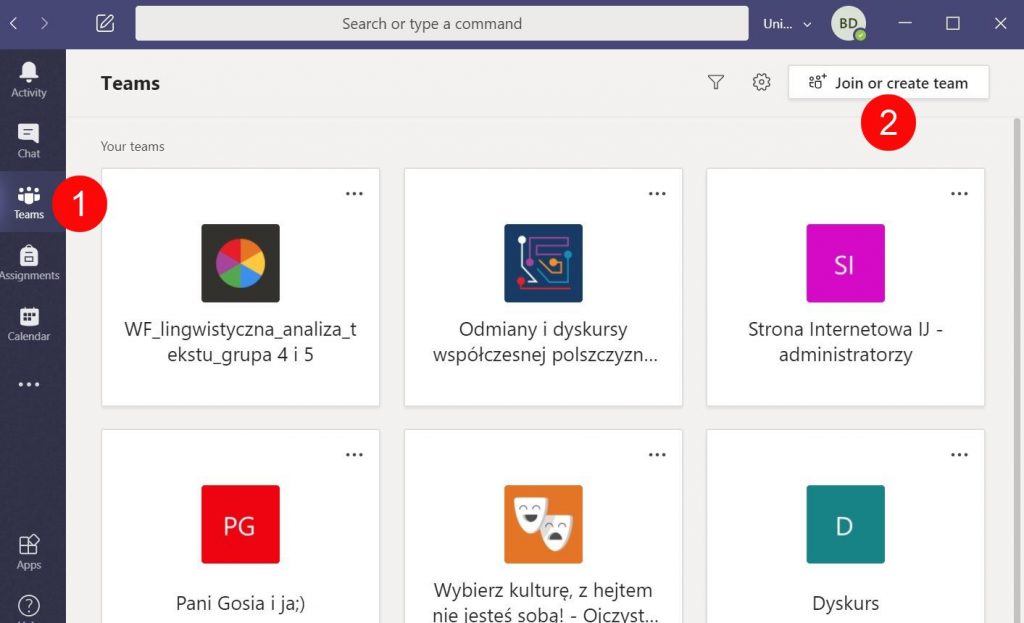
Krok 2. Dołączanie uczestników
Zaproś do zespołu poszczególne osoby poprzez wybranie ich z listy kontaktów.

Krok 3. Pisanie wiadomości na czacie
Napisz wiadomość do uczestników (1) i opublikuj ją na czacie (2). Do wiadomości możesz dodawać pliki, gify oraz skorzystać z innych narzędzi, które wzbogacają komunikację – wszystkie dostępne opcje znajdziesz w dolnym menu (3).
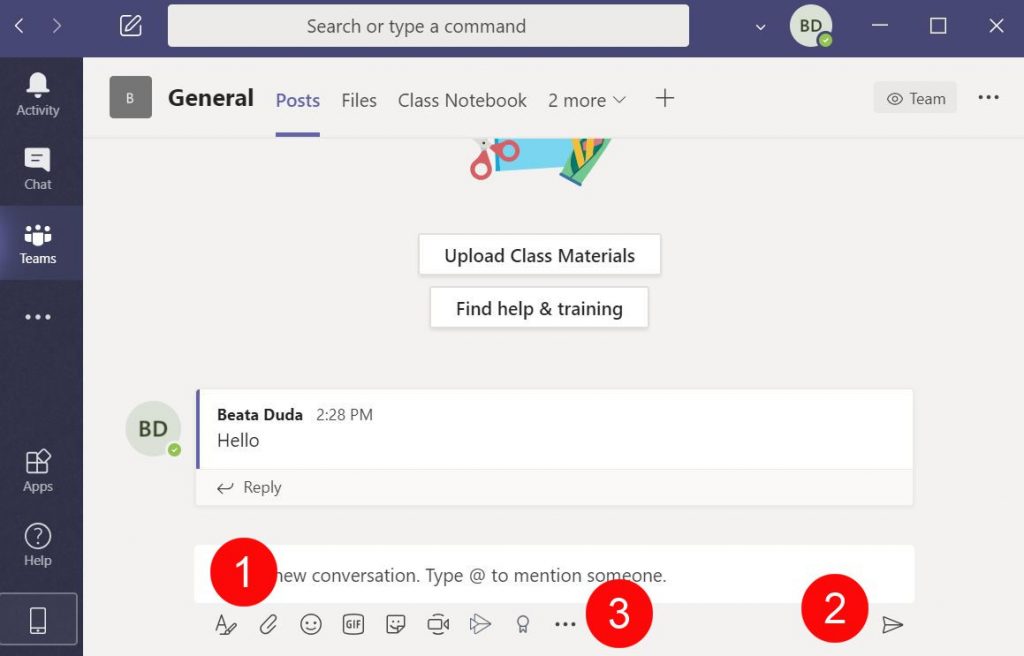
Krok 4. Rozmowa głosowa
Z dolnego menu wybierz ikonę kamery i rozpocznij rozmowę wideo. Wybierz, czy chcesz udostępnić widok ze swojej kamery (1) i naciśnij przycisk Meet now (2).

Krok 5. Udostępniaj zasoby
Podczas spotkania możesz udostępnić swój pulpit lub wybrany plik na swoim komputerze. W tym celu podczas spotkania naciśnij ikonę Share (1) i w nowym oknie wybierz widok, który chcesz udostępnić (2).
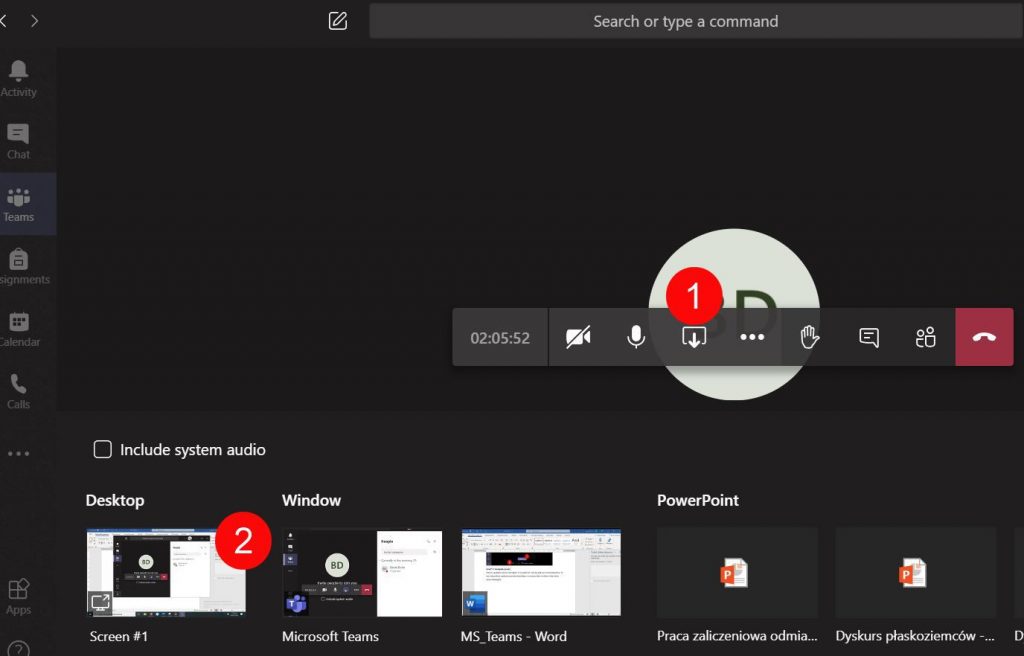
Więcej możliwości MS Teams znajdziesz tutaj.